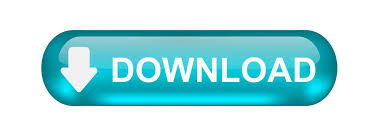
:max_bytes(150000):strip_icc()/001-how-to-add-startup-items-to-mac-2260903-30d58cf4b9cf44d0b0c356b83c915646.jpg)
However, if you'd like to watch the server start up right in the terminal, you can use "catalina" with the "run" parameter to prevent these log streams from being redirected.Ī number of other parameters can be used with "catalina" as well notably, these include "jpda start", used to start Tomcat as a Java Platform Debugger Architecture for remote debugging, and "-config ", which allows you to specify an alternate "server.xml" configuration file to use during start-up.Ī complete list of "catalina" parameters is available on the Apache project website.īefore we move on, a quick tuning tip - since "catalina" calls the java command used to start Tomcat, you can set JVM options such as heap memory size in the JAVA_OPTS environment variable to have Tomcat automatically pass settings to the JVM when it starts. Most users will find it easiest to simple run "startup" from the command-line, which will start Tomcat normally, with output and error streams being written to the standard Catalina.out log file. " Catalina" is the script that is actually responsible for starting Tomcat the "startup" script simply runs "catalina" with the argument "start" ("catalina" also can be used with the "stop" parameter to shut down Tomcat). For Windows users, these scripts are included as batch files, with the extension "bat". The two scripts capable of starting Tomcat in this directory are named "catalina" and "startup", with extensions that vary by platform.įor Unix-based systems, these are standard shells scripts, with the extension ".sh". The shell scripts located in "CATALINA_HOME/bin" are the most bare-bones way of getting Tomcat up and running. Two instances cannot share the same port numbers.Īdditionally, ensure that no other servers are already using ports 80 or 8080.īoth of these situations can cause Tomcat start-up to fail. Here's a run down of all the common methods of manually starting Tomcat.īefore attempting to start Tomcat by any of these methods, make sure that you are not already running another Tomcat instance with conflicting HTTP, Server, or Connector port configurations. The simplest method of starting Tomcat is to manually start the server, either from the command line or by using a platform-specific method. Tcat is available as a download from MuleSoft's website. MuleSoft's Tcat, an enterprise Tomcat solution, provides reliable remote startup and shutdown for single and multiple Tomcat servers. As it's a closely related topic, the guide also includes a discussion about methods of reliably restarting your Tomcat server as an appendix.
Edit mac startup programs manual#
To keep things simple, we've divided the guide into three large sections: Manual Startup, Automatic Startup, and Remote Start-up, with additional platform- and method-specific sub-sections as needed. The goal of this guide is to put all the information about starting Tomcat there is on one page, in a clear, accessible format. On the other hand, when you consider that it can be accomplished in a variety of ways (manually, automatically, or remotely), that these methods differ from platform to platform, and that when it comes down to it, if you can't get your server to start up, you're in a real bind, there's actually a lot to talk about. Here’s a tip: You can drag and drop the application directly from the Spotlight search window, so you don’t even have to open Finder to find it.A Complete Guide To Tomcat Start-Up Manual, Automatic, and RemoteĪt first glance, starting up the Tomcat Server is a simple task. You can just drag and drop items directly into the list to add them. It’s usually easier to just drag and drop though.

Edit mac startup programs plus#
To add a new application into the startup list, you can just drag and drop the icon into the list, or you can click the Plus icon and select an item using the file browser manually. Removing items is as easy as selecting one and clicking the Minus button. You can select an item in the list and click the Minus button to remove it from starting up, and you can check the Hide box to make the application not come to the foreground when it starts - it’ll basically start up, but minimize itself into the dock when it starts. Now you’ll see a list of items that will open automatically when you log in. Once there, find your user account on the left-hand side (although it will always be selected), and then click on the Login Items tab. Open up System Preferences, and then click on the Users & Groups icon.
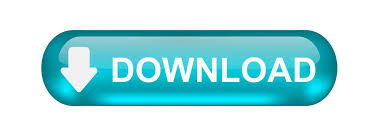

 0 kommentar(er)
0 kommentar(er)
